The Textures pane displays all the texture resources created up to and including the selected command.
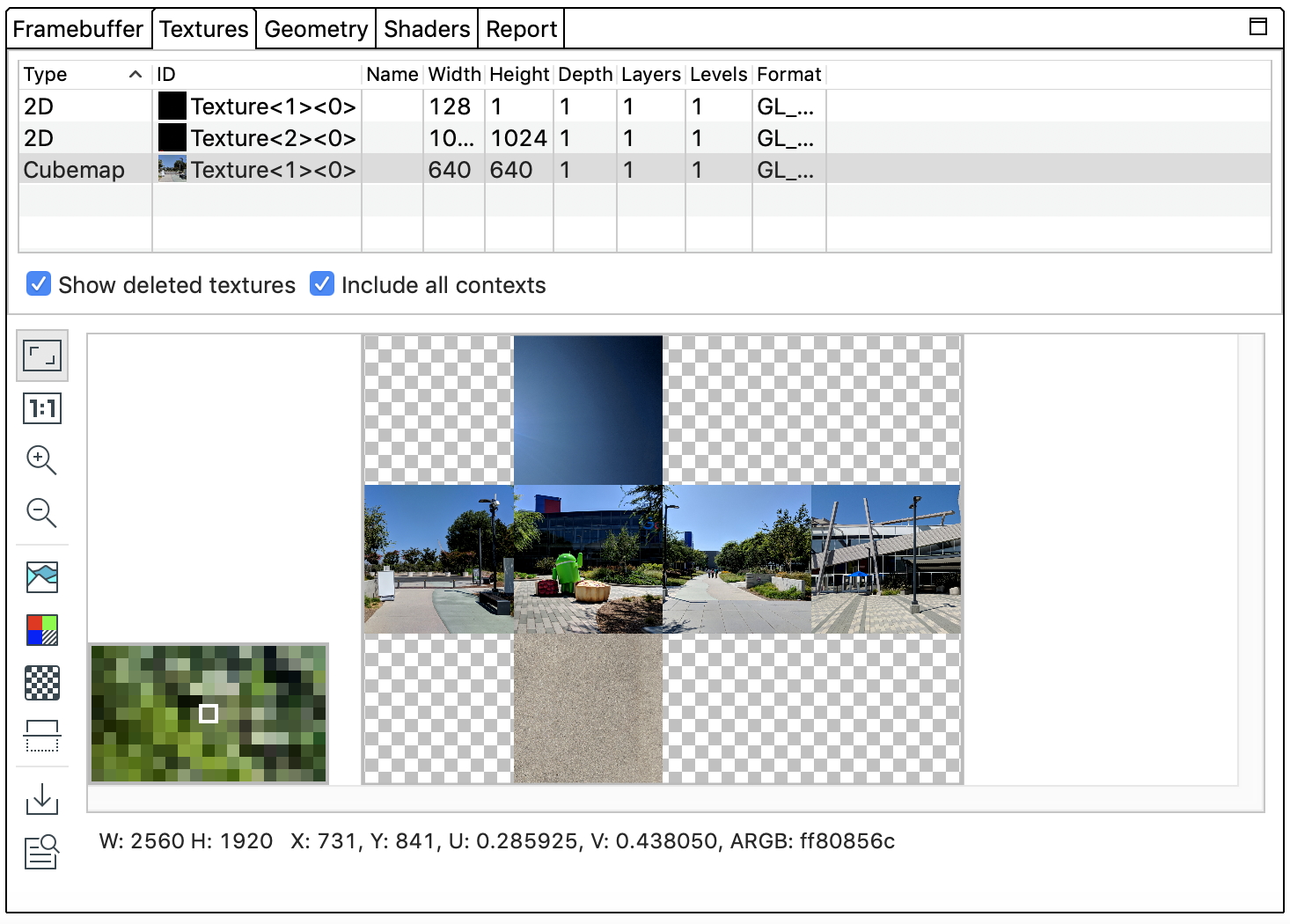
Select a texture resource from the list near the top of the tab to display a rendering of the texture below. Select the Show deleted textures checkbox to show textures in the UI even if they have been deleted. Select the Include all contexts checkbox to includes all textures from all contexts regardless of what is selected in the Context drop-down list.
If the texture has a mip-map chain, you can change the displayed mip-map level with the slider at the bottom (not pictured). By default, the highest resolution level, level 0, will be displayed.
Move the cursor over the texture image to display a zoomed-in preview of the surrounding pixels in the bottom-left hand corner of the view as in the image above. The pane will also show the texture width and height as well as the x and y coordinates, normalized texture coordinates (U and V values), and RBGA hex value for that point on the image.
Operations
You can perform operations on the image using the following buttons:
| Button | Description | Example Result |
|---|---|---|
|
|
Adjusts the image to fit completely within the pane. You can also right-click the image to adjust the zoom to fit the image. |
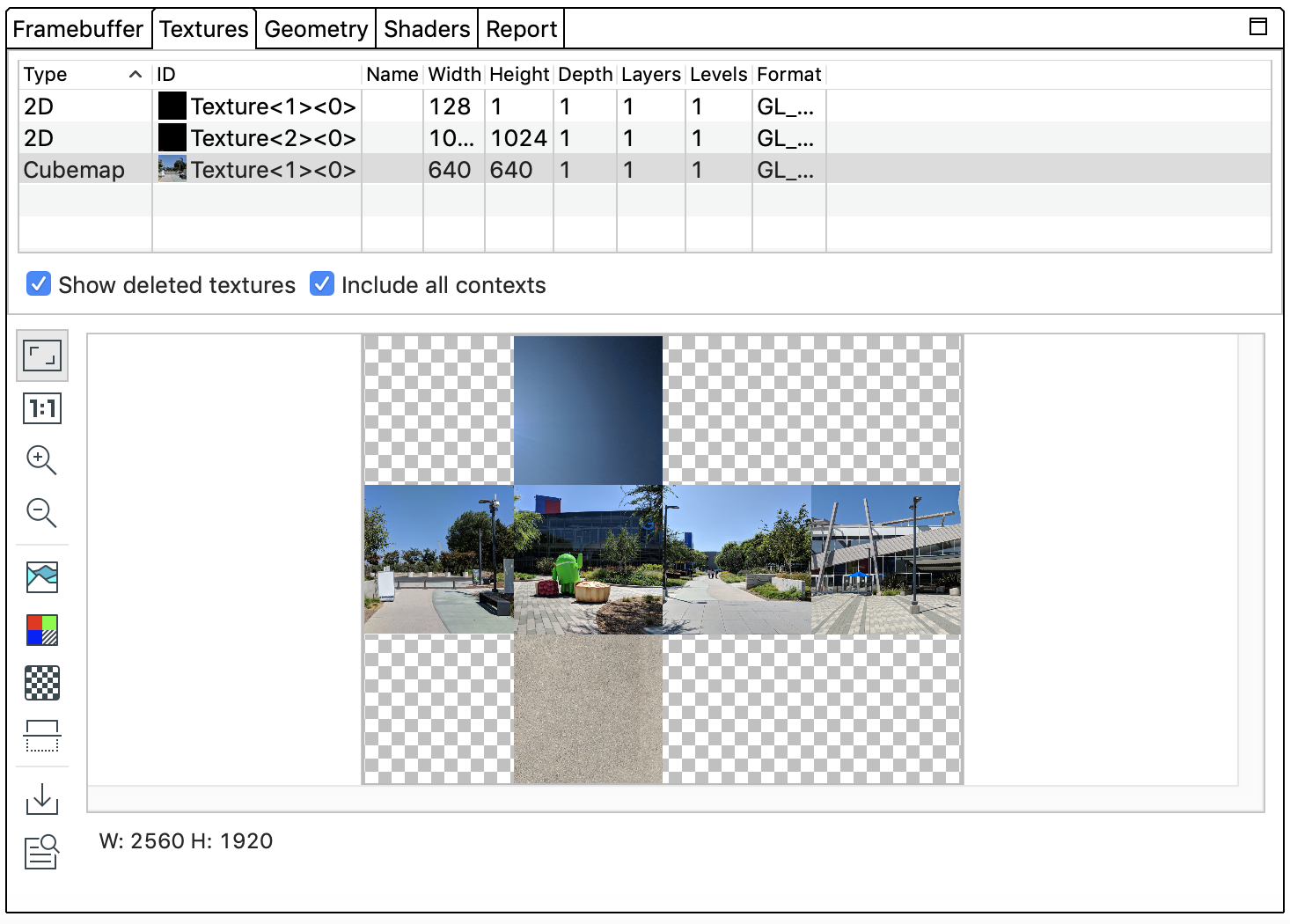
|
|
|
Displays the image at no scale, where one device pixel is equivalent to one screen pixel. |
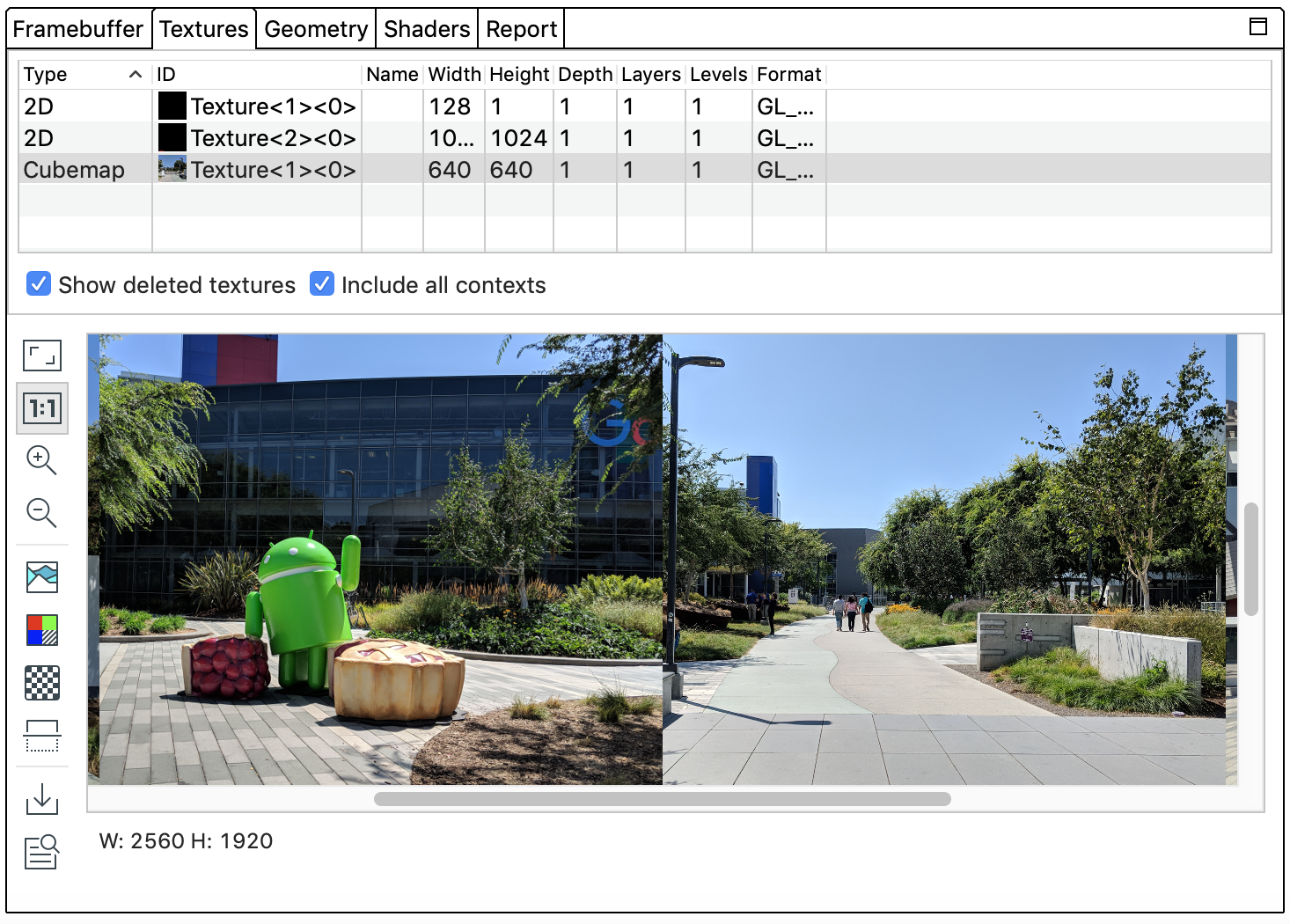
|
|
|
Zooms in on the image. You can also use your mouse wheel, or two-finger swipes on a touchpad, to zoom in and out. You can drag the image with your cursor. |
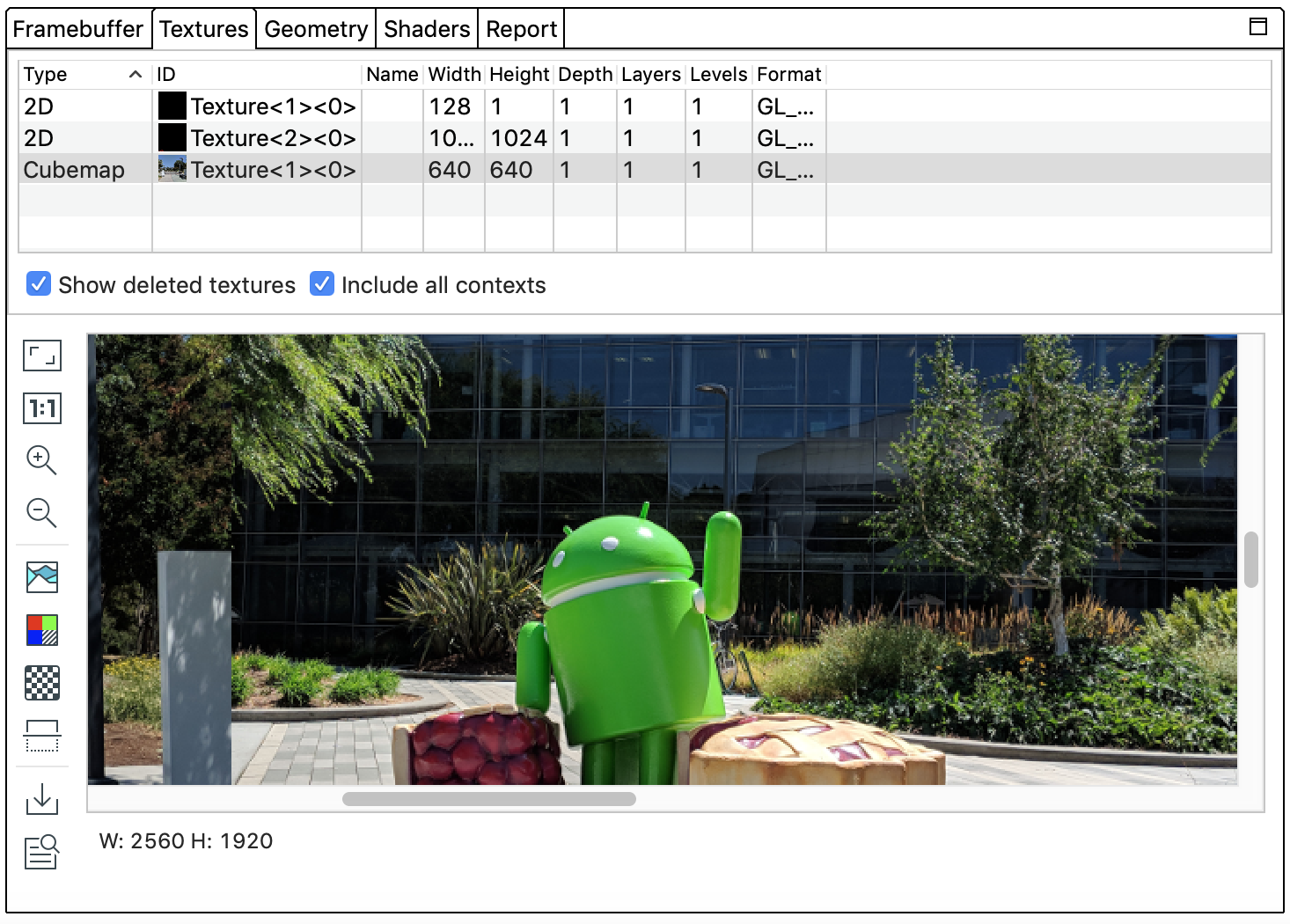
|
|
|
Zooms out on the image. You can also use your mouse wheel, or two-finger swipes on a touchpad, to zoom in and out. |
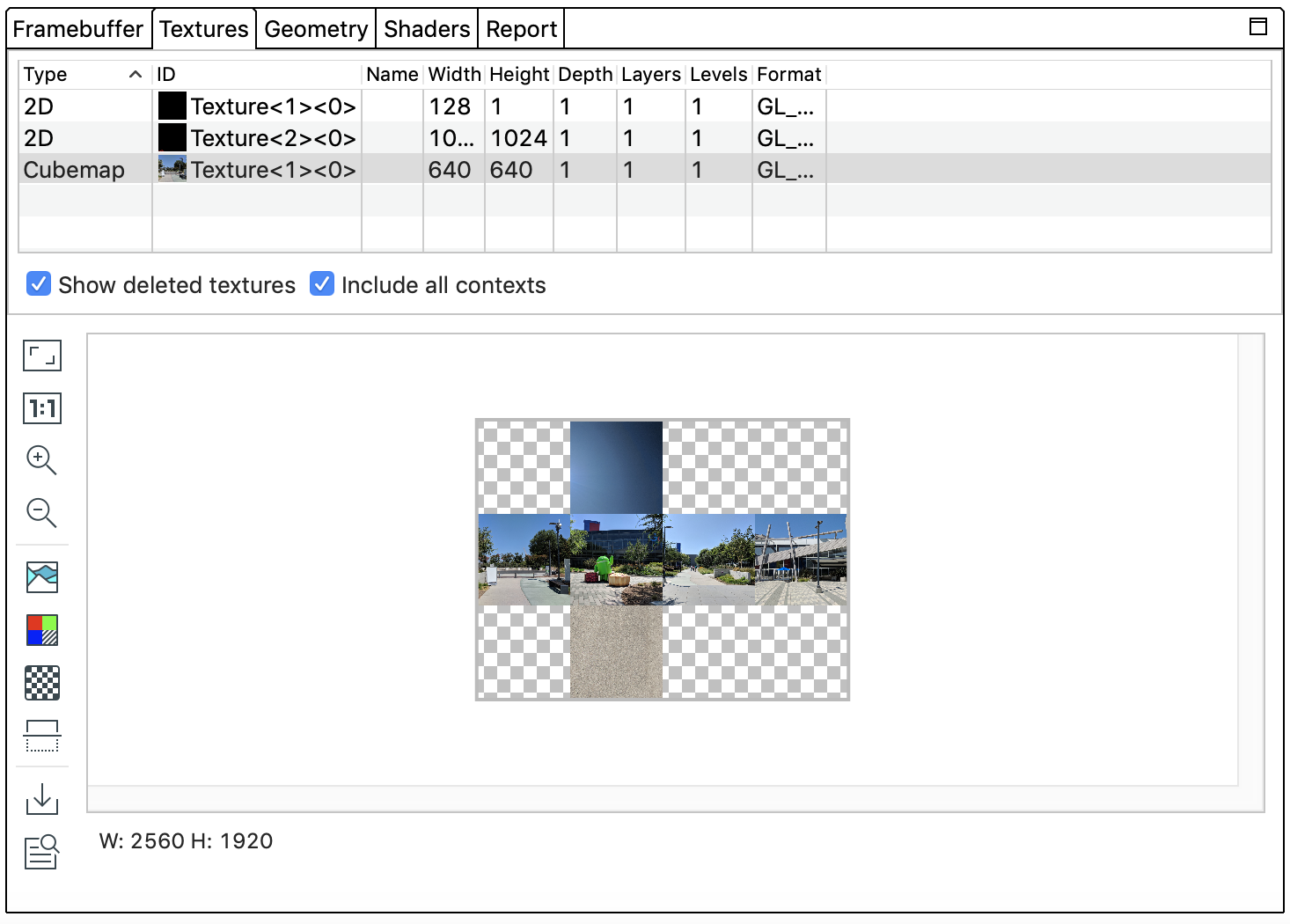
|
|
|
Displays the color histogram for the image. You can select the control handles on either side to limit the color values displayed. |
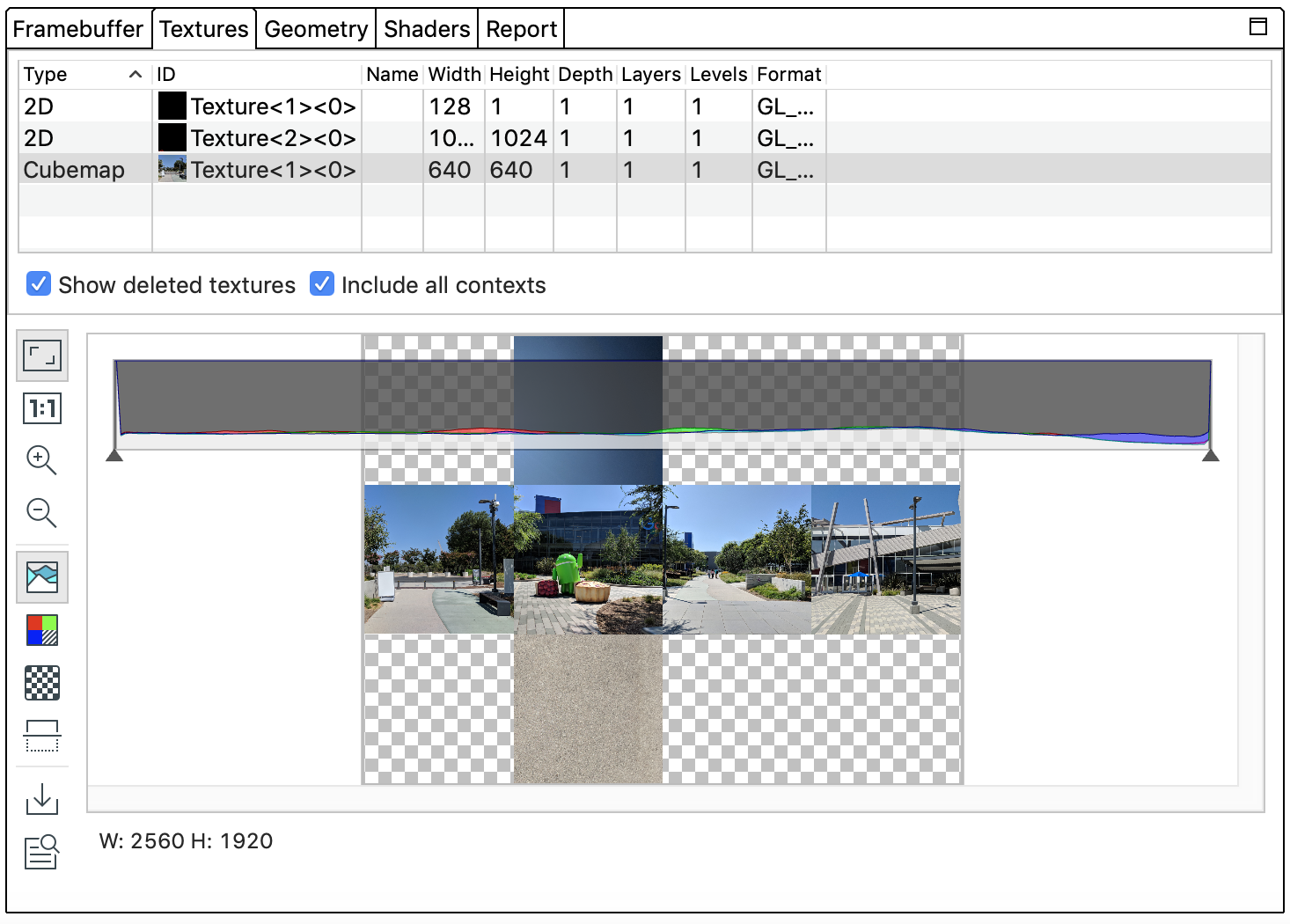
|
|
|
Select the color channels to render. The options are Red, Green, Blue, and Alpha (transparency). |
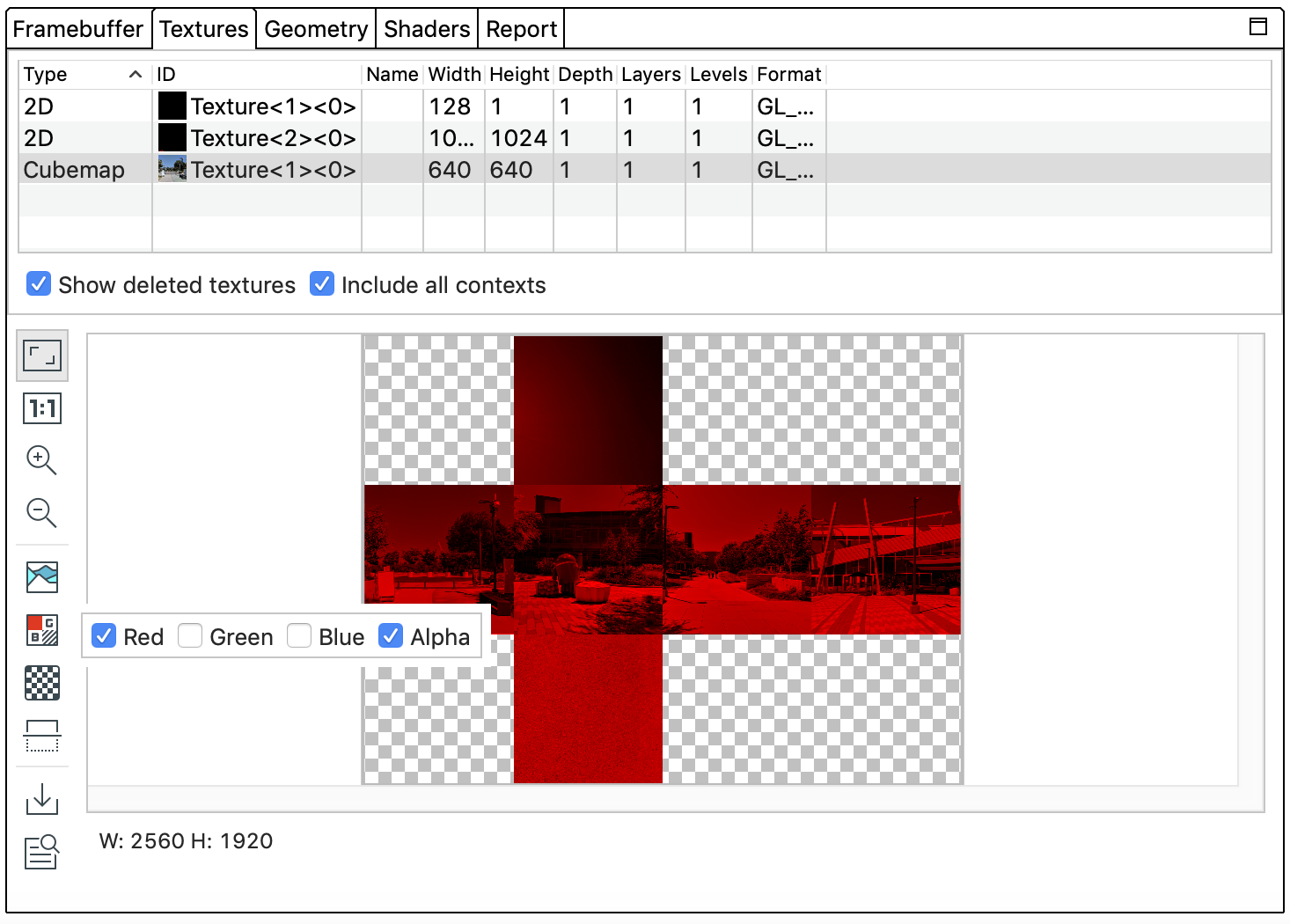
|
|
|
Select a checkerboard pattern or a solid color for the image background. |
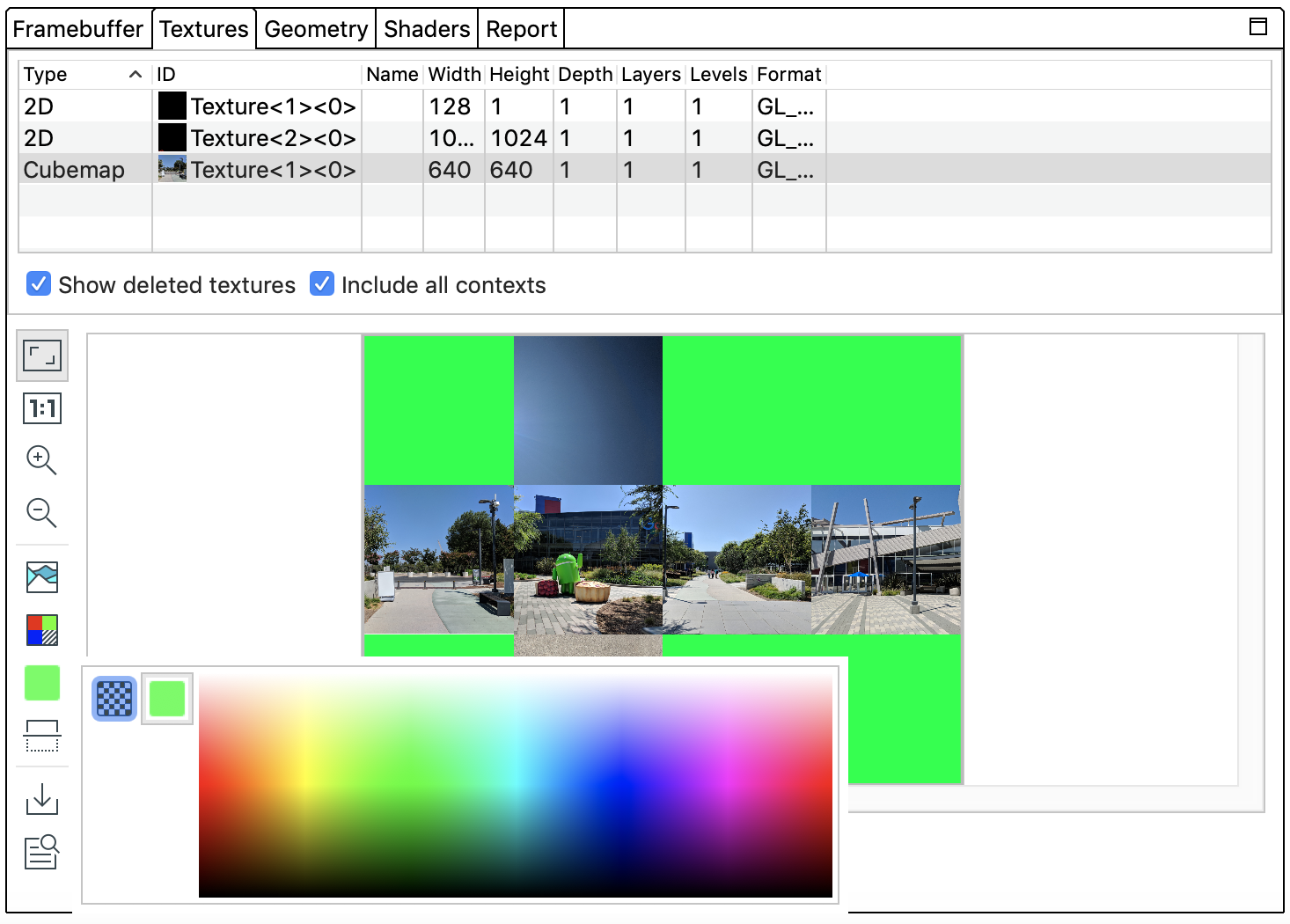
|
|
|
Flips the image vertically. |
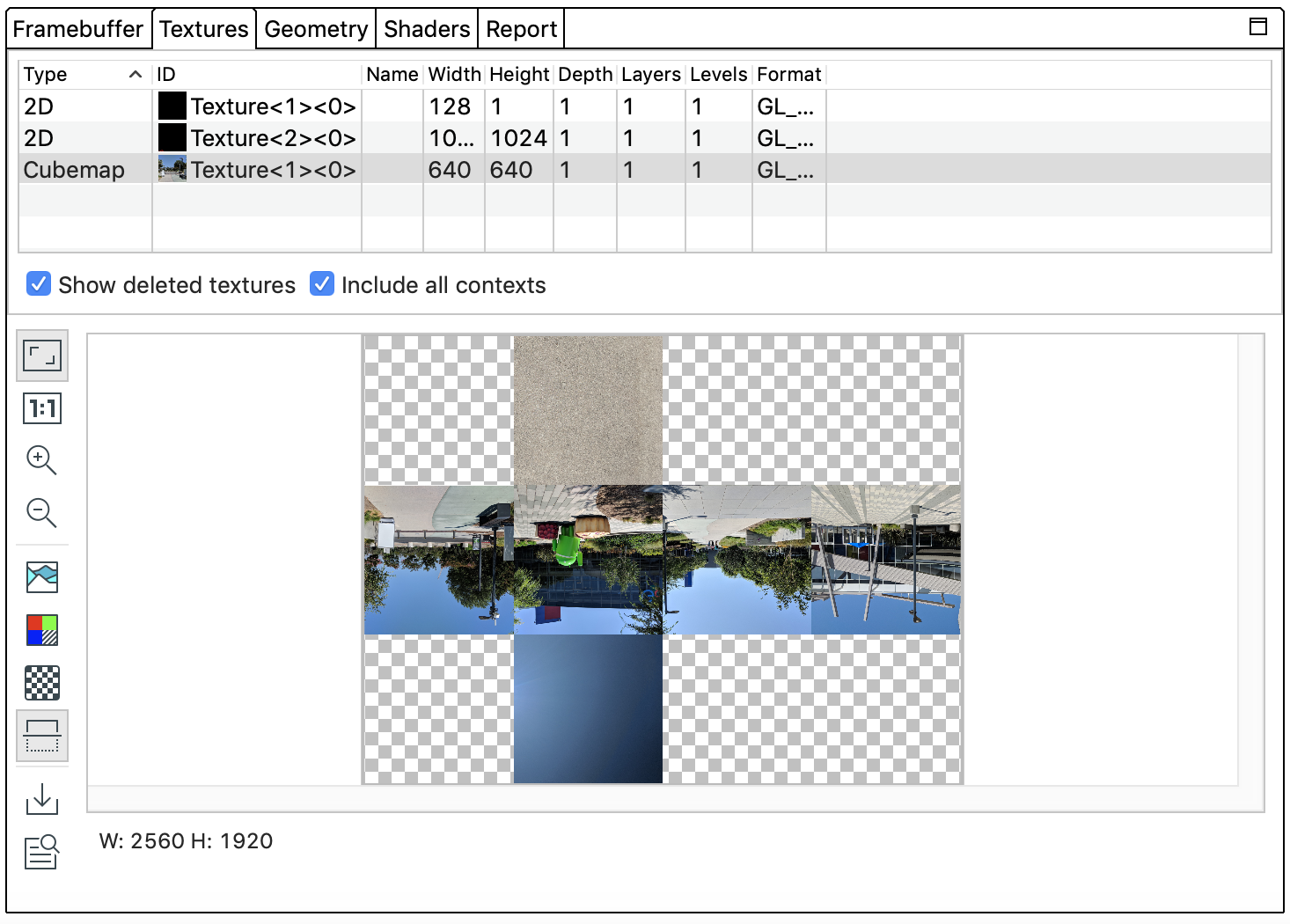
|
|
|
Saves the image to a file. | |
|
|
Displays the list of all calls that updated the texture to this point. Select a call to view the image after the call completes; the selected frame thumbnail and the pane will update accordingly. |
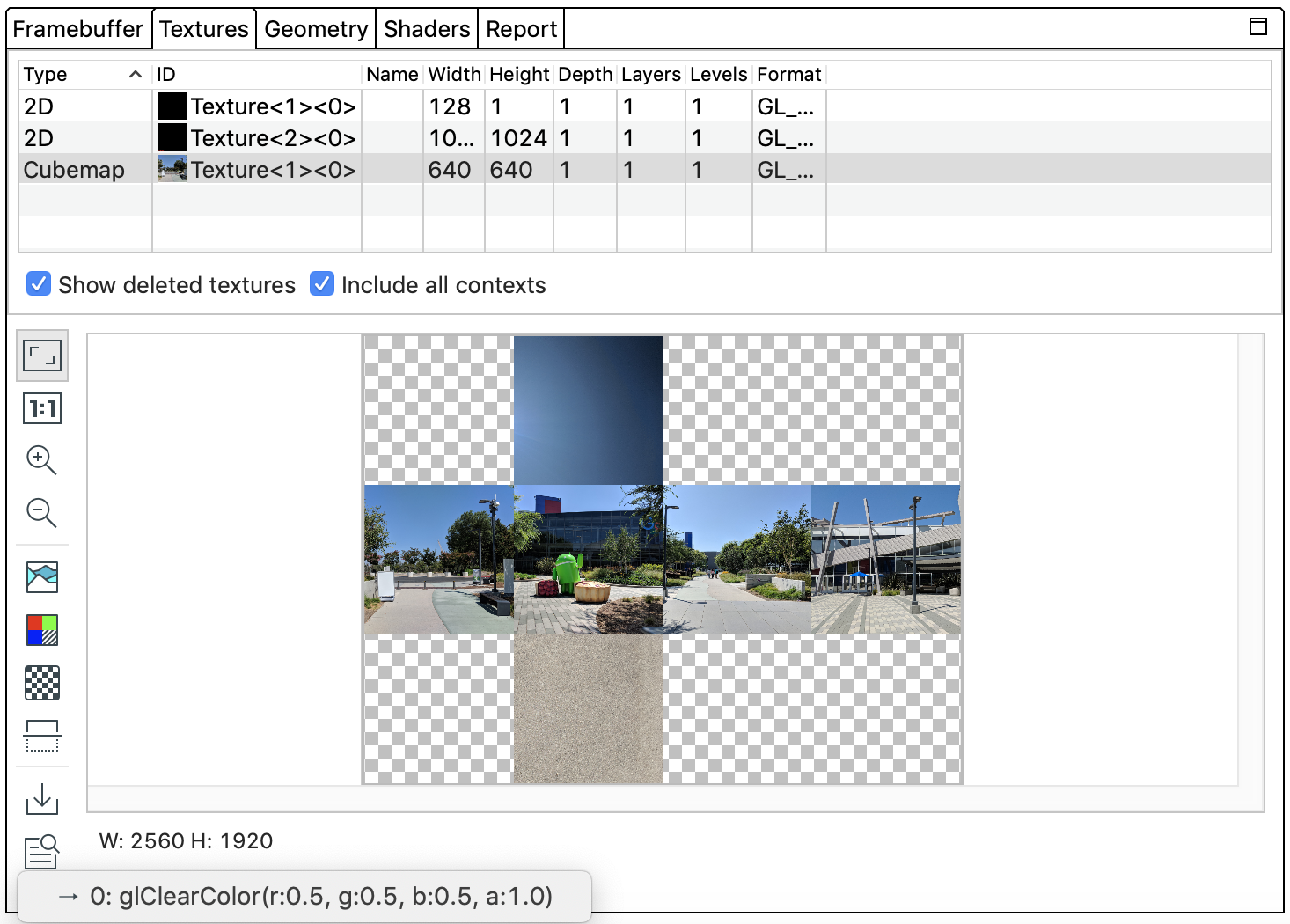
|